Windows11 回復パーティションで分断されたシステム・ブートパーティションの拡大方法のメモ
※パーティションの操作を含むため、必要なデータが消えてしまうリスクがあります。単に実施たことのメモのため、自己責任で本記事の情報や操作方法などの利用をお願いいたします。
まずは現状把握から。
画面下のWindowsマークを押して、アプリの検索窓を表示する。


上記に「管理」と打つと下記の「コンピューターの管理」が出てくるので選択。
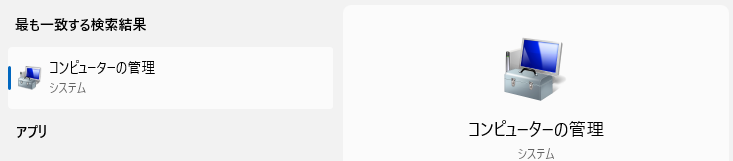
下記の「ディスクの管理」をクリックする。
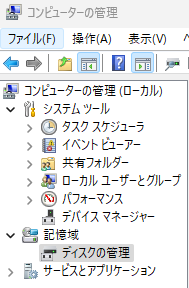
すると、ディスクのパーティション情報が表示される。

私の場合は、ディスクのパーティション割が上記となっており、間に回復パーティションが挟まれているので、ディスクの領域拡大では、システムブート領域の容量を拡張できない状態となっていた。
回復パーティションのWindows REを無効化
Windowsマーク→検索窓へ「コマンド」を入力。

![]()
下記のコマンドプロンプトが表示される。
「管理者として実行」を選択してコマンドプロンプトを開く。
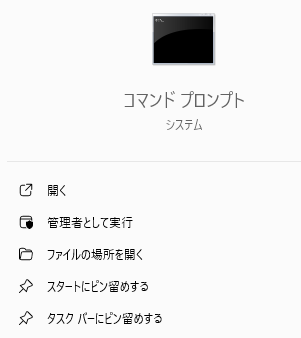
コマンドプロンプトで下記(ReAgentc.exe /disable)を実行する。
C:\Windows\system32>ReAgentc.exe /disable
下記の表示が出れば成功。
REAGENTC.EXE: 操作は成功しました。
回復パーティションの削除
引き続き、管理者権限のコマンドプロンプトで下記(diskpart)を実行。
C:\Windows\system32>diskpart
下記が表示されていれば成功。
Microsoft DiskPart バージョン 10.0.22621.1
Copyright (C) Microsoft Corporation.
コンピューター: PC_XXXXXX
DISKPART>
コマンドプロンプトで下記(select disk 0)を実行して、システム・ブートパーティション、回復パーティションが含まれたdiskを選択する。
DISKPART> select disk 0
ディスク 0 が選択されました。
コマンドプロンプトで下記(list partition)を実行するとパーティションが表示される。
DISKPART> list partition
Partition ### Type Size Offset
------------- ------------------ ------- -------
Partition 1 プライマリ 194 GB 1024 KB
Partition 2 回復 819 MB 194 GB
Partition 3 プライマリ 270 GB 195 GB
ディスクの管理で確認したパーティション割と同じなので、disk 0が対象で間違いなし。
今回は、Partition 2が対象なので、Partition 2を選択
DISKPART> select partition 2
パーティション 2 が選択されました。
コマンドプロンプトで下記(delete partition override)を実行して回復パーティション(今回は、Partition2)を削除。
DISKPART> delete partition override
DiskPart は選択されたパーティションを正常に削除しました。
ディスクの管理上では下記の表示になる。

Partition 3の中身を他のドライブに退避させて空にした。同手順で未割当領域にする。
DISKPART> list partition
Partition ### Type Size Offset
------------- ------------------ ------- -------
Partition 1 プライマリ 194 GB 1024 KB
Partition 3 プライマリ 270 GB 195 GBDISKPART> select partition 3
パーティション 3 が選択されました。
DISKPART> delete partition override
DiskPart は選択されたパーティションを正常に削除しました。
DISKPART> list partition
Partition ### Type Size Offset
------------- ------------------ ------- -------
Partition 1 プライマリ 194 GB 1024 KBDISKPART>

システム・ブートパーティションの拡張
expandコマンドが通らなかったので、ディスクの管理からパーティション拡張を実行。

上記のCドライブの上で右クリックをすると下記のメニューが出てくる。
ボリュームの拡張を選択。
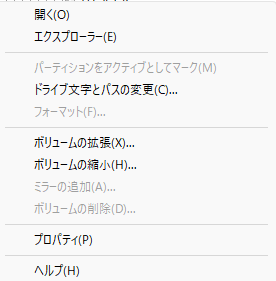
下記の画面が出るので「次へ」
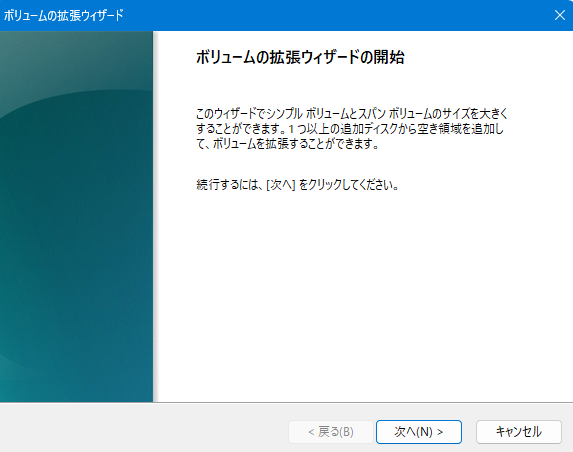
下記のように、最大の拡張サイズで表示されているので「次へ」
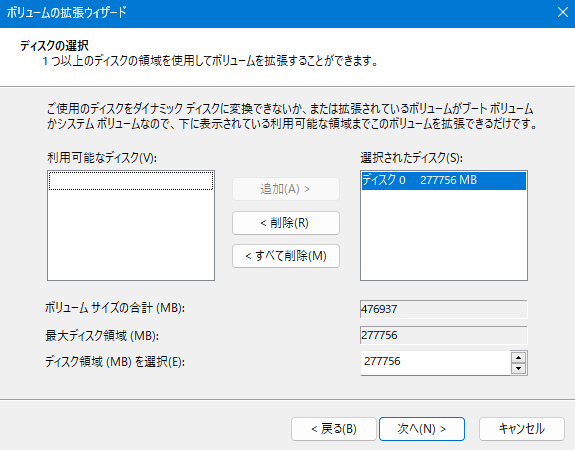
以上で完了。

回復ドライブ用の空き容量を確保
回復用パーティションを作成する。
下記で1024MB(1GB)の領域を確保する。
DISKPART> list partition
Partition ### Type Size Offset
------------- ------------------ ------- -------
* Partition 1 プライマリ 465 GB 1024 KBDISKPART> select partition 1
パーティション 1 が選択されました。
DISKPART> shrink minimum=1024
ボリュームは、次の方法で正常に縮小されました: 1024 MB
回復ドライブの作成
create partition primaryコマンドで、プライマリパーティションを作成
DISKPART> create partition primary
DiskPart は指定したパーティションの作成に成功しました。
DISKPART> list partition
Partition ### Type Size Offset
------------- ------------------ ------- -------
Partition 1 プライマリ 464 GB 1024 KB
* Partition 2 プライマリ 1025 MB 464 GB
下記で、NTFSでフォーマット。
DISKPART> select partition 2
パーティション 2 が選択されました。
DISKPART> format quick fs=ntfs
100% 完了しました
DiskPart は、ボリュームのフォーマットを完了しました。
下記で回復パーティションに設定する。
DISKPART> set id=27
DiskPart は、パーティション ID を設定しました。
DISKPART> exit
DiskPart を終了しています...
C:\Windows\System32>

これはBIOS時の設定で、UEFIでは、下記のコマンドの実行が必要とのこと。
(試していないので、参考にする場合は自己責任で)
set id="de94bba4-06d1-4d40-a16a-bfd50179d6ac"
gpt attributes=0x8000000000000001
無効化したWindows REの再有効化
下記のコマンドを実行する。DISKPARTはexitコマンドで抜けていること。
C:\Windows\System32>ReAgentc.exe /enable
REAGENTC.EXE: 操作は成功しました。
回復環境のトラブルシューティングに詳細オプションが表示されているかを確認
下記のコマンド(shutdown /r /o /t 0)で回復環境を起動する。
C:\Windows\system32>shutdown /r /o /t 0
トラブルシューティングに詳細オプションが表示されおり、その中に項目が表示されていれば正常に回復パーティションが作られたと言える。
(逆に、詳細オプションが表示されていなければ、回復パーティションが正常に動作していない恐れあり)