BitLockerによる暗号化の有効/無効の確認方法のメモ
「ディスクの管理」での確認方法
画面下のWindowsマークを押して、アプリの検索窓を表示する。


上記に「管理」と打つと下記の「コンピューターの管理」が出てくるので選択。
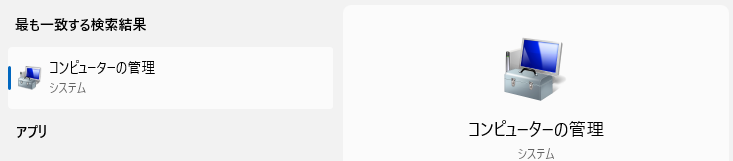
下記の「ディスクの管理」をクリックする。
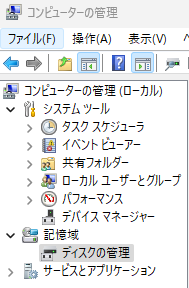
下記のようなディスクのパーティション情報が表示される。
下の例で言えば、BitLockerによる暗号化がされている場合、194.51GB NTFSの横に (BitLockerで暗号化済み)が表示される。
この場合は、表示されていないので、BitLockerでの暗号化はされていないということになる。

コントロールパネルからの確認方法
画面下のWindowsマークを押して、アプリの検索窓を表示する。


上記に「コントロール」と打つと下記の「コントロール パネル」が出てくるので選択。
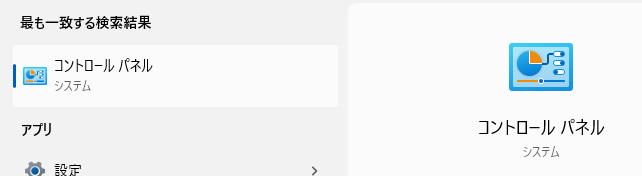
下記のBitLocker ドライブ暗号化を選択
![]()
下記のようにBitLockerが無効であることが表示される。
ディスクの管理で確認した状態と一致する。

その他の固定データ ドライブ(内蔵HDD)や、リムーバブル データ ドライブ(外付けHDD)についても、一覧で表示され、それぞれが有効/無効であることを確認できる。
<広告> サイト運営継続のため、下記にご興味のある方は、ご購入などをご検討いただけますと助かります。
リンク
リンク
リンク