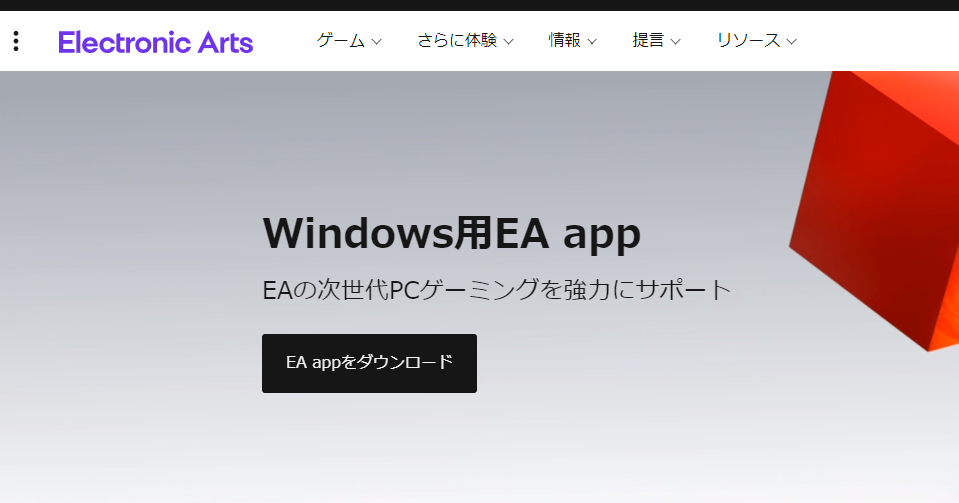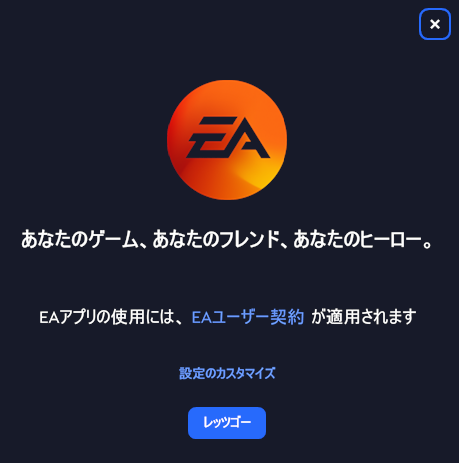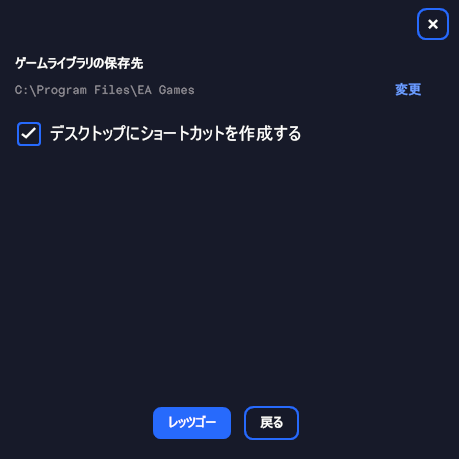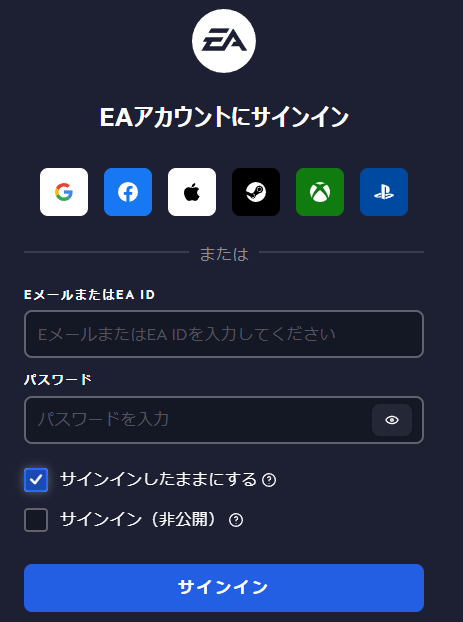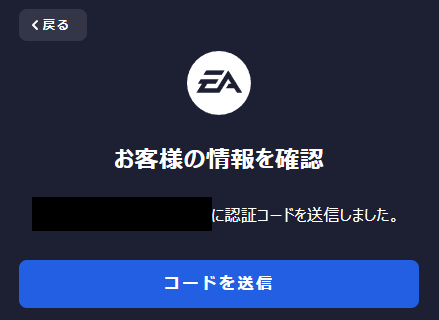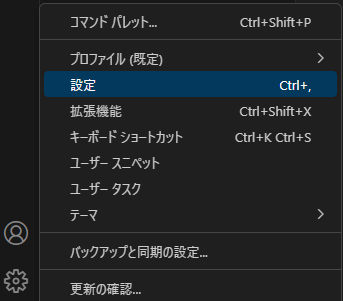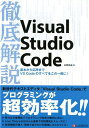HHKBを購入したので、使用感のメモ。
購入品
HHKB Professional HYBRID Type-S 墨 日本語配列

仕様
キー方式:静電容量無接点方式
押下圧:45g
キーストローク:3.8mm
サイズ:294(W)×120(D)×40(H)mmキートップ上面まで
重量:550g
電源:単3乾電池 2本 or USBコネクターからの給電
使用感
・キースストロークが深く打ち心地が良い
・Bluetooth 4ch、USB TypeC 接続 1chを切り替えて使えるのが便利
(私は、Main PC、Sub PC、Note PCを切り替えて使用)
・キーマップを自由に設定できる。純正キーマップ設定アプリも使いやすい。
・サイズが小さく、強制的に指の届く範囲にキーが凝縮されることになるので、ブラインドタッチを覚えたい人にもお勧めできそう。私も運指を矯正中。
注意点
・Fnキーが肝。使いやすいように、Fnキーの位置、Fnキーを押した後のキーマップを変更した方が良いかも。
・たまに、指を置いているだけと思っていても、キーを押してしまっていることがある。逆に、少し押し込みさえすればキーが反応してくれるので、高速タイピングには向いていると言えそう。
・デバイスの切り替えに慣れが必要。切り替えの反応が悪い時がある。
<広告> サイト運営継続のため、下記にご興味のある方は、ご購入などをご検討いただけますと助かります。

【ふるさと納税】HHKB Professional HYBRID Type-S 日本語配列/墨※着日指定不可